
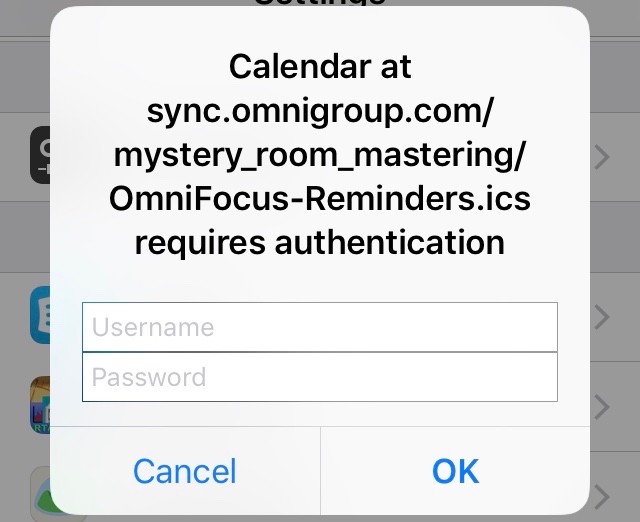
Project Name-The name of the project file. With an Omni Sync Server or WebDAV account selected, the list shows all projects that have been published to the repository, and the following information about them: To edit an account, select it and click Edit Account. To add an account, click the Add Account (+) button below the list. Choose an account in the list to see the projects or calendars it contains. The Accounts list shows your Omni Sync Server, WebDAV, CalDAV, and Google Calendar accounts by name.

Choose OmniPlan > Server Accounts to see and manage your shared OmniPlan projects. Once you have a server account set up and have begun publishing and subscribing to projects or calendars, you can use the Server Accounts window to manage your repository accounts and shared projects. Publish and refresh actions can be set up to pull scheduling information from these calendars rather than updates to the project’s status. With a Google Calendar or CalDAV account selected, the list displays the calendars available on the server instead. The file opens, ready for collaboration-you can now publish changes to the server, and refresh your local copy with any changes made by other contributors.
#OMNIPLAN CALENDAR SYNC DOWNLOAD#
Select a project in the list and click Download Project to make a local copy. If you are connecting to a server account that already hosts existing projects, the project files it contains appear in the list on the right. Once you have an account connected, it appears in the list on the left side of the window. If you are adding or retrieving work hours from a synced calendar account, choose CalDAV or Google Calendar (depending on the account type). If you are setting up a server account for collaboration, choose either Omni Sync Server or WebDAV. To add additional accounts after the first, click the Add Account (+) button in the lower left of the window. When you connect to a server account for the first time, the window presents a guided setup mode for choosing the account type and entering the relevant login information. The Server Accounts window ( OmniPlan > Server Accounts) is where you’ll associate new server accounts with OmniPlan, manage your existing accounts, and view and retrieve project files from your servers. These features are grouped around their respective themes in the OmniPlan-wide Server Accounts window (described here) and in a project’s individual Sync & Sharing Options.
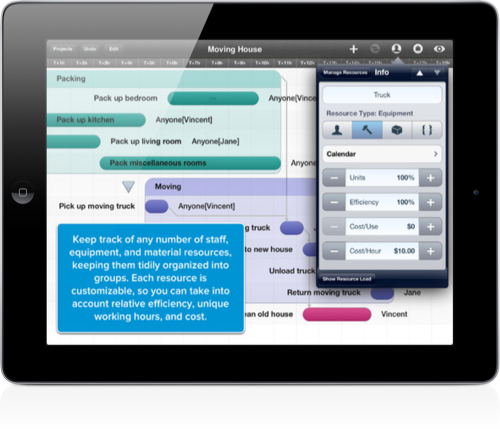
There are two things you need to establish in order to collaborate with others on an OmniPlan project: your app-wide server account settings, and the sharing settings for the individual project file. From there you can either begin collaborating on projects already hosted by the server, or start hosting new projects by configuring their Sync & Sharing Options. Once you have a server in place, use the walkthrough in the following section to connect to your first sync account. If your project has more stringent data security requirements, you can set up a private WebDAV server that you wholly administrate to act as the host for your shared projects instead. Omni Sync Server is a hosting solution that meets the needs of most users. If you don’t have a server set up and would like a free, secure option, you can create an Omni Sync Server account to host your shared OmniPlan projects. Balancing Resource Loads Across Projects.Using Simulations to Estimate Milestone Completion (Pro).


 0 kommentar(er)
0 kommentar(er)
